Are you finding key contacts on Linkedin but not sure how to connect? If you come across contacts outside your 1st degree connections, there are 2 ways to send personalized messages in order to increase your chances of getting a response. In this blog post we’ll walk you through how to connect and message cold contacts using Linkedin’s free messaging capability.
So you’ve found the perfect networking contact but you’re not sure what to do next. If you’ve made it this far you’re on the right track and you’re definitely using the best job search strategy. Networking has the potential to cut your job search time in half! Once you find the right contact it’s a matter of a few simple LinkedIn maneuvers before you will be on your way to sending a compelling message that has the power to increase your chances of getting a response. If you’re not sure how to find high-value LinkedIn networking contacts, check out my blog post tutorial on the topic.
Oh and there’s a bonus for following my tutorials. I will show you how to do this using LinkedIn’s free product. I’m not a huge fan of LinkedIn Premium and you can see all my reasons here – so all of my LinkedIn tutorials are based on the free product. This is great news for you if you’re on a budget!
Here are the step by step instructions for sending a personalized message to a non-connection:
1. From the list of search results: Select the Connect button to the right of the profile picture
If you are doing a search from the top search bar, your search results will be delivered as a list of LinkedIn profiles. Once you find the right contact, you can connect to that person from the same page by clicking the “Connect” button next to their profile.
You can also message a contacts from the profile page
There is another way to message non-connections and you can do this from the contact’s profile page. Start by clicking into your contact’s profile. Once inside the profile you will be presented with one or two of these three options in the form of buttons. It’s important to note that the button option you receive will depend on each contact’s individual LinkedIn account settings. The button options you will receive are as follows:
- “Send InMail” or locked “Message” button: These means that the contact’s profile is extremely private and you will have to pay to contact them through LinkedIn’s InMail functionality. You will know it is an InMail only message when you see the little padlock icon on the button next to “message.” Because I’m not interested in spending money to send an InMail, I will look for other options to connect or a sneaky workaround.
- “Connect” button: If this option is available I will opt for this. Using this option you can send a message directly to the individual and it will appear in their inbox as well as their LinkedIn messages. It is possible that a profile might contain the “Connect” button as well as the locked “Message” button mentioned above. In this case you are in luck because you can still connect with a customized message using the “Connect” button. I’m not sure if LinkedIn figured this out yet but while it’s available, take advantage of it!
- Unlocked “Message” button: This is a newer button that LinkedIn launched more recently as a sort of instant messaging capability. This is my least favorite option because instant messages can easily be lost or overlooked. If the Because you don’t want your message to be lost or overlooked, I recommend using the “connect” button.
2. Click the “Connect” button to see your messaging options
After you click connect you will get a little popup that says, “You can customize this invitation.” It then gives you the option to “Add a note” or “Send Now.” If you click “Send Now” you will be sending this contact a stock message along the lines of “Noelle Gross would like to connect with you on LinkedIn.” Because most professionals are familiar with LinkedIn, they will quickly realize that you have sent the non-tailored version of the LinkedIn connection request.
Most people aren’t terribly bothered by this, especially if you’re just connecting to grow your network. However you want to avoid the stock connection request if you are hoping to start a relationship or network with the particular individual as part of your connection request. Your chances of getting a response are better if the note is personalized.
3. Select the “Add a Note” button
Because you want to create a strong first impression and also increase your chances of getting a response, you will want to tailor your message. Click “Add a note” to create your tailored message. After you click this button, A new box will appear that says “Include a personal message.” It will then give you a blank field in which to type your message. LinkedIn gives you 300 characters for your custom note. It might not seem like a lot but you don’t need a whole lot to get the initial point across.
4. Create your customized message
Sending an effective LinkedIn message can seem daunting but it’s best not to overthink it. Instead put yourself in the recipients shoes and consider what might be appealing. Usually just a short note complimenting the contact’s LinkedIn profile and then mentioning a common connection point – a person, role, company, or organization – is effective. Once you create your personalized message, hit the “Send now” button and off your message goes!
5. Check your LinkedIn notifications so you know when your request has been accepted
After your message is sent, you will have to wait to see if the contact accepts your request. If they do accept your request, it’s important to make note of it so you can send a follow up message. If you aren’t paying attention to when your message is accepted, you may be waiting indefinitely and thinking that the person has decided not to accept your request. However know that it’s not you. The flaw in this part of the process is on LinkedIn’s end. In my opinion this is one of the major flaws in LinkedIn’s messaging user experience. I’ll explain: After I accept someone’s connection request, their initial message disappears and sometimes it’s hard to remember their name or find that message. Because the LinkedIn connection message disappears so quickly, your contact may not know how to reply or be able to find you. Therefore, you want to be diligent about tracking when your message has been accepted. LinkedIn will send you an email notification once your connection request has been accepted. When you receive this notification, this is your cue to send a follow up note.
Download Noelle’s 9 Informational Interview Request Messaging Templates Now!
6. Send a more detailed follow up message to the contact after your request is accepted
If your contact has accepted your request this is a good sign. This means it’s time to let the networking begin! The worst thing you can do is NOT send a follow up note. That would be like running a marathon and then stopping short of the finish line! You have only begun to put the process in motion so a follow-up email is necessary to keep the momentum going.
Shortly after they accept your request, send them a more detailed follow up message in which you will invite them to network. This message should contain a few key pieces. First you want to thank that contact for accepting your request. You can then send a brief recap of your initial message. For example:
“As I mentioned in my first note, you have great experience and it appears we are in the same field.”
Finally, your follow-up note should have a strong call-to-action for a networking meeting. Invite the contact for an introductory phone call, zoom meeting or coffee and suggest a few dates. This is how you begin an effective networking strategy using LinkedIn. Give it a try and see for yourself!
If you’re hoping to improve your LinkedIn strategy and land a job in record time, check out the Job Search Accelerator. In this budget-friendly job landing community you’ll have access to all of Noelle’s expert resources including a FREE resume review, optimized resume, LinkedIn and cover letter writing templates, networking scripts and templates, LinkedIn optimization courses, interview answer scripts, an exclusive job search LinkedIn networking group and more – everything you need to feel confident, navigate the job search successfully, and put your best foot forward as an applicant.

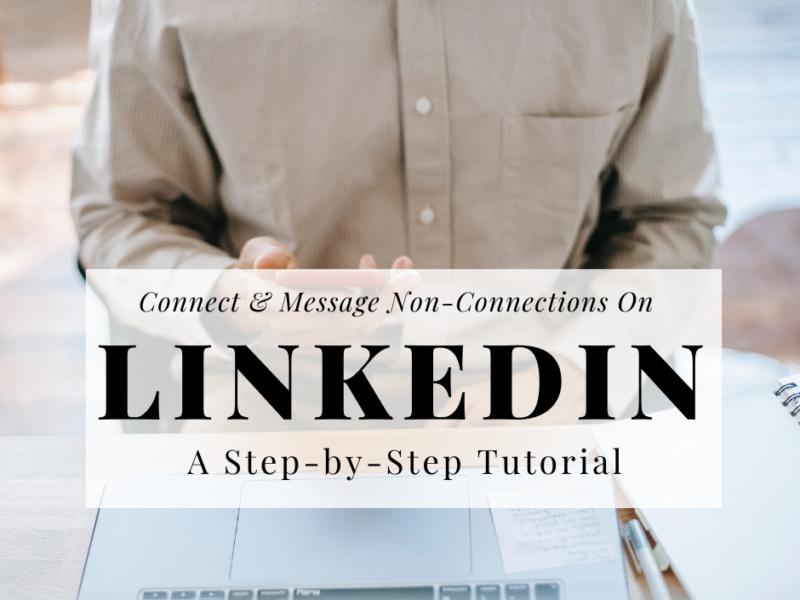
 How to Land an Out of State Job
How to Land an Out of State Job


